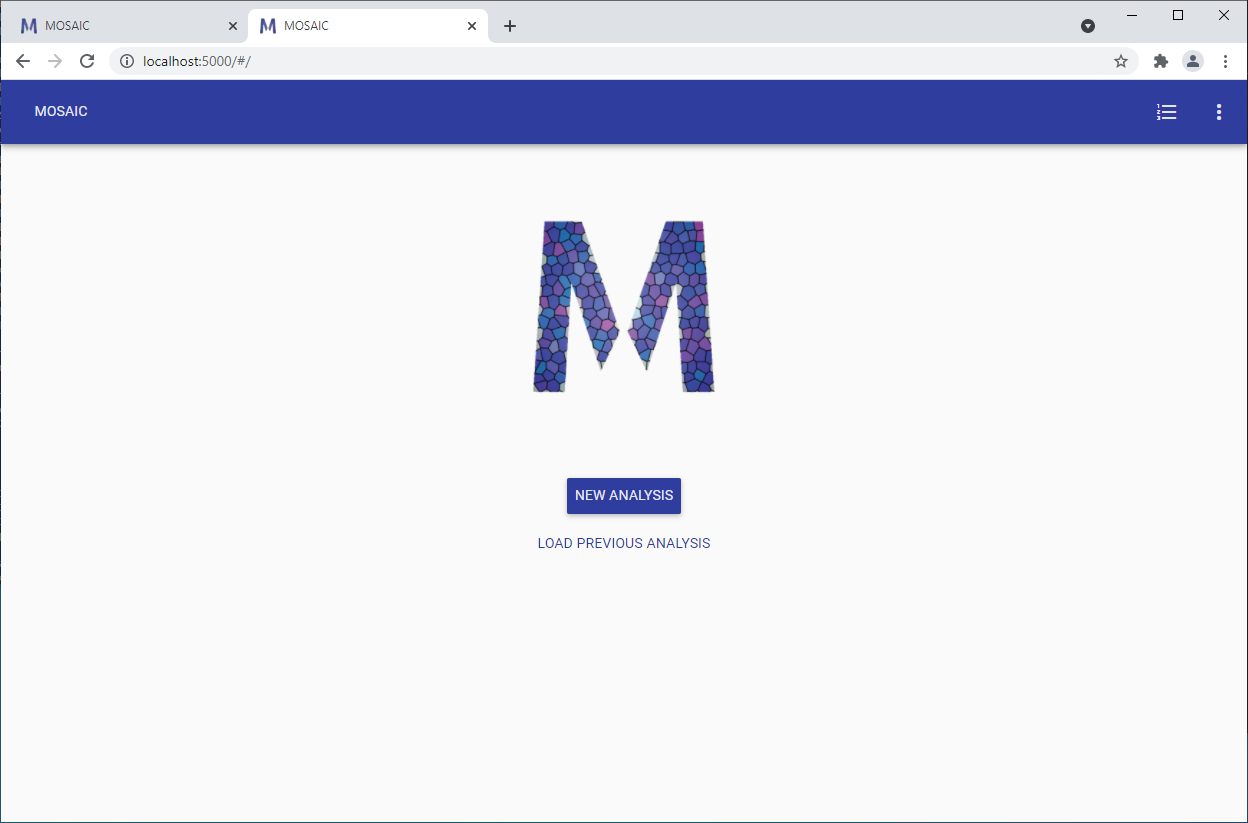3. Getting Started¶
3.1. Binary Installation¶
MOSAIC is available as a pre-compiled binary for Windows and Mac OS X (download binaries). MOSAIC binaries do not need special installation. Under Mac OS X open the the downloaded disk image and drag the MOSAIC executable to the Applications folder. Under Windows, unzip downloaded zip file and move the MOSAIC executable to your hard disk.
Note
MOSAIC binaries are 64-bit. If you need 32-bit support, please build MOSAIC from source as described in the Source Installation section.
3.2. Source Installation¶
Install MOSAIC from source following the instructions for your platform below.
3.3. Docker Installation¶
MOSAIC can be installed using Docker Desktop. This may be desirable in many cases because it provides a consistent experience across all operating systems. Installing MOSAIC using Docker is relatively straightforward and requires only a few steps as described below.
1. Install Docker Desktop
Download and install Docker Desktop. Follow instructions for either Windows or Mac OS X installation.
2. Create a configuration file
Copy the text below and paste into a file called docker-compose.yml.
Note
The filename and extension should be docker-compose.yml.
Modify the data path and log file paths under the volumes line appropriately for your PC.
Also note the version number in the image line.
Place the docker-compose.yml anywhere on your PC.
version: '3'
services:
mosaic:
image: ghcr.io/usnistgov/mosaic:v2.2
ports:
- "5000:5000"
volumes:
- C:\\Users\\arvind\\Desktop:/src/data
- C:\\Users\\arvind\\Desktop:/var/logs
3. Run MOSAIC using Docker
Open the Command Prompt in Windows or Terminal on Mac OS.
Hint
You can launch the Command Prompt by typing cmd in the search bar on Windows.
In the Command Prompt, navigate to the directory that you placed the docker-compose.yml file. For example if you place the file at C:\\Users\\arvind\Desktop then type:
c:
cd Users\arvind\Desktop
Run the Docker MOSAIC image by typing:
docker compose up
You should see Docker download the image file and start MOSAIC similar to the figure below
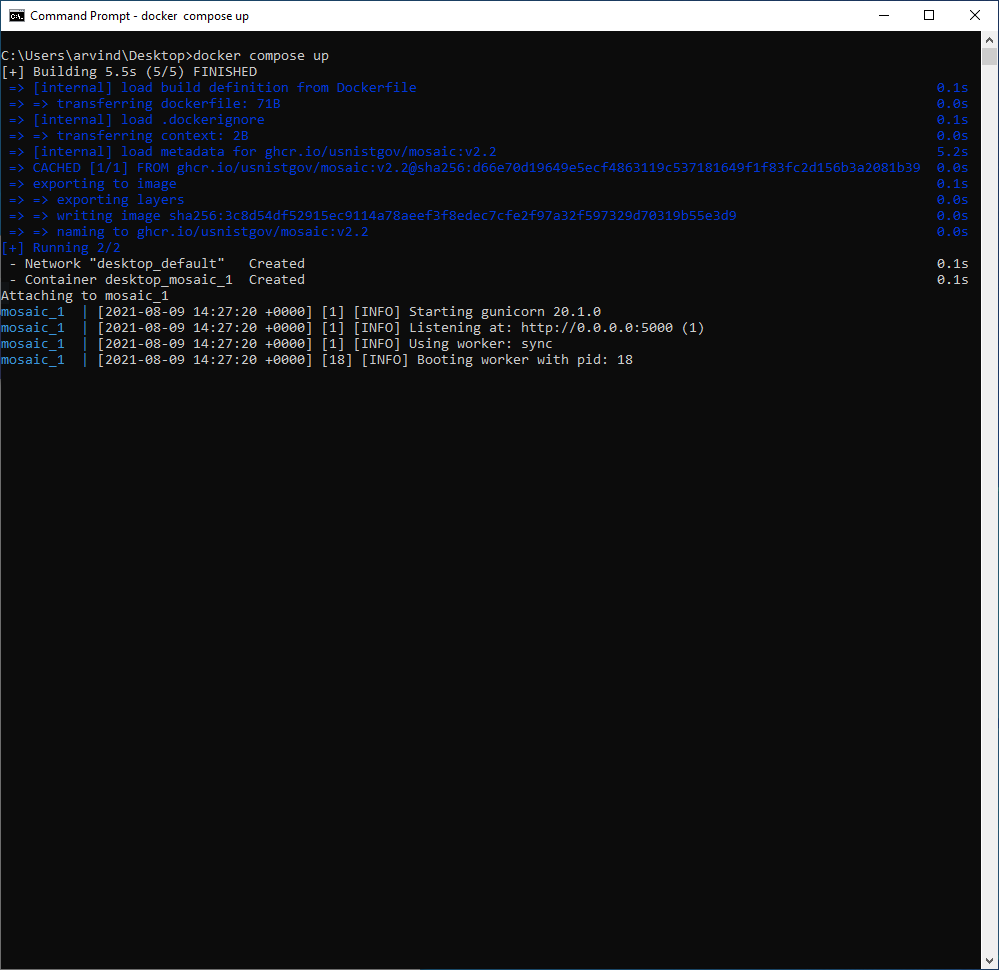
4. Run MOSAIC Web UI
Open a browser and type localhost:5000 in the address bar. This should load the MOSAIC web UI as shown below.